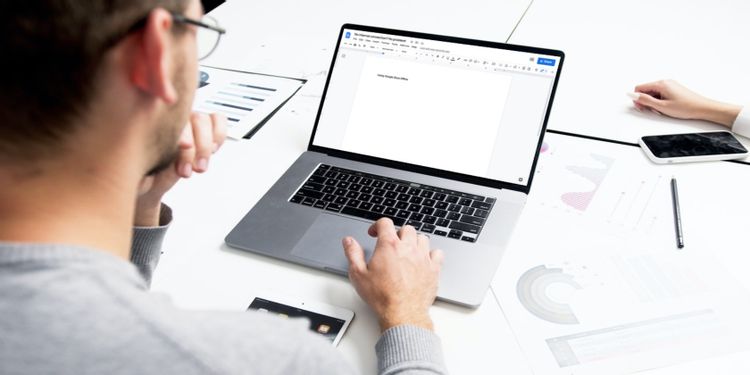Cloud-based tools such as those delivered through Google Workspace are lifesavers when it comes to remote work and collaboration. However, cloud-based apps need an internet connection for full functionality.
Luckily, Google allows users to view and edit Google Docs, Google Sheets, and Google Slides offline when an internet connection isn’t available. Using this feature, your productivity won’t suffer in dead zones, while on an airplane, or during a storm. You can truly work whenever, where ever.
How to Enable Offline Mode in Google Drive & Docs
To use Google Docs offline, you’ll need to use the Google Chrome browser. Next, you’ll need to install the Google Docs Offline Extension offered through Google Chrome. To do so, open the link and then select Add to Chrome and then Add Extension.
With the Chrome extension installed, you’re ready to enable offline mode inside Google Drive. To do so, navigate to Google Drive and then follow these steps:
- Select the Settings icon in the upper right corner of your screen.
- Scroll until you see Offline. Check the box next to Create, open and edit your recent Google Docs, Sheets, and Slides on this device while offline.
- Select Done in the top right corner.
How to Save Docs for Offline Access
The next step is to choose the Google Docs you want to be available offline. This means you’ll need to make each individual file offline accessible before you lose connection.
If you lose connection often, make it a habit to turn on offline mode for each document you create or edit.
To enable offline mode for a specific document, follow these steps:
- Locate the Google doc you wish to view or edit offline and highlight it.
- On a Mac, locate the three-dot menu (on a PC, right-click on the document) and click the toggle bar next to Available offline.
If you want to save some time, you can press Command (Mac) or Ctrl (PC) to highlight and set multiple files to be available offline at once.
How to Find & Edit Offline Google Docs
Once you’re offline, you’ll be able to access these documents once they sync. To find the documents you’ve selected to use offline, all you have to do is search for them.
To check and make sure your documents have been saved for offline use, select the Checkmark icon at the top of Google Drive while online. Then, click the toggle bar to turn on Offline Preview. If you’re able to open the document, it’s saved for offline viewing and editing.
You can also see which documents are available for offline use by looking for the checkmark icon next to each document name.
Editing Your Google Docs
You can view and edit your document the same way you would online. However, it’s important to note that offline mode offers basic word-processing abilities, not the full functionality you can expect while online.
After you reconnect, you may still need to go back in and format your work, add images, etc. Once you gain your connection back, Google Docs will automatically sync your edits.
Best Practices for Using Google Docs Offline Mode
While the offline mode is super useful, there are some best practices you must follow. For example, don’t try to use Incognito Mode when accessing offline files. Chrome extensions are disabled in Incognito Mode by default, which means your offline files won’t show up for viewing or editing.
You should also ensure you’re using the latest version of Google Chrome to take advantage of offline mode. And if you have issues with syncing or taking files offline, try clearing your Google Docs cache.
Experience the Flexibility of Google Docs Offline Mode
While Google Docs is internet-based, you still have the ability to ensure your documents are available to you at any time with offline mode.
It’s just one of the features that make Google Docs and Google Workspace excellent choices for getting work done.