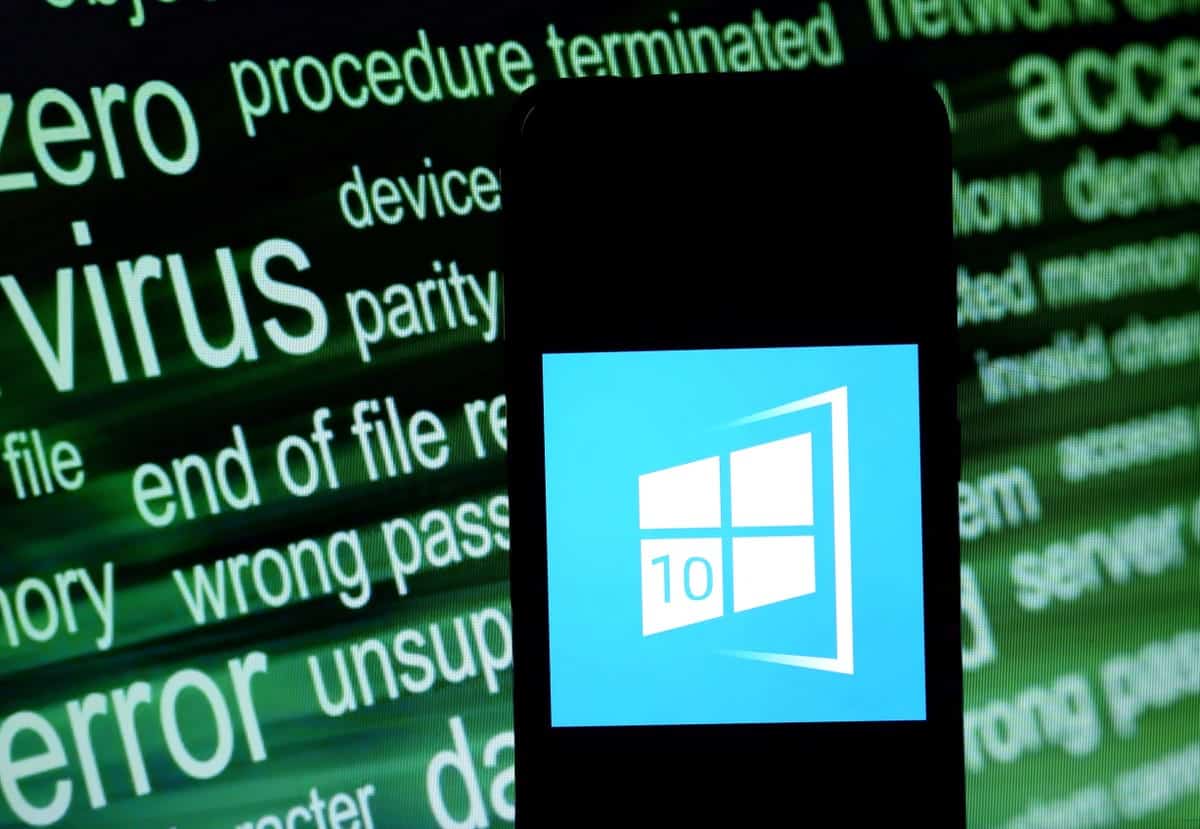You might have heard the news about “PrintNightmare,” a vulnerability in the Windows Print Spool service that could leave hackers in control of your PC under certain conditions. After raising concern about the issue last week, Microsoft has now officially issued a patch that resolves the issue and urges all Windows users to install it as soon as possible.
We’ll spare you the technical aspects of the patch, but it is quite an easy patch to install. However, not everyone might know how to get the patch today to ensure that your PC stays safe when sending documents from your PC to your printer through the Windows Print Spool service. We’ve got you covered with a quick guide on how to fix the PrintNightmare issue on Windows 10 right now.
As it turns out, some researchers have already pointed out some additional problems with Microsoft’s quick fix, meaning you’ll likely want to install any upcoming patches Microsoft pushes through using a similar method as detailed below.
Option 1: Visit Windows Update

To get started, you’ll need to visit the Start Menu, and then click on the Settings icon on the left side of your screen. From there, you’ll be taken to the Windows 10 settings app, where you need to click Update & Security followed by Check for Updates. Windows 10 will then begin checking for updates.
If you’re on the latest version of Windows, which covers the May 2021 Update (21H1) to the May 2020 Update (20H1), you’ll need to make sure you see KB5004945 listed in Windows Update to fix PrintNightmare. This is the automatic patch for Windows 10 Home, Pro, and other versions of Windows 10 that addresses the issue.
Let Windows 10 download the update and install it in the background. After a few minutes, you will be prompted to restart your computer with Restart Now button. Once you restart, things will be fixed.
If you’re on an older version of Windows 10, (Windows 10 November 2019 Update, aka 19H2), then you’ll be seeing KB5004946 as the patch. For all other versions of Windows 10 (Windows 10 April 2018 Update, aka version 1803), you should be seeing KB5004949 as the patch in Windows Update. In all cases, your PC will install right away and will require a quick restart.
Option 2: Download via the Microsoft Update Catalog

In the rare event that you’re not seeing the patches we mentioned above, then you can manually download by visiting the Microsoft Update Catalog. Just be sure to search for the appropriate KB version we mentioned above. We also mentioned and linked to these KB versions for you below for your convenience, where available.
Again, KB5004945 applies to all of the most recent versions of Windows 10, while KB5004946 for the Windows 10 November 2019 Update. Lastly, there’s KB5004949 for the Windows 10 April 2018 Update or version 1803.
Once you click the download button next to these updates on the catalog, then you’ll be prompted with a pop-up window. Click on the MSU file that you see linked and allow it to download to your PC. Once downloaded, you can click on the file (directly from the browser window) and have Windows run and install it. You’ll see that it will search for the update, then install it. Your PC will then restart.
On other versions of Windows
If you’re on an older version of Windows, (Windows 8.1 or Windows 7 through extended support), then the KB versions will be different for you. You’ll need to visit Windows Update and check for updates the same way as you usually would. On Windows 8.1, you’ll see the patch labeled as KB5004954. Meanwhile, on Windows 7, you’ll see it as KB5004953. Again, in the rare instance that you’re not seeing these KB updates to patch PrintNightmare, you can visit the links we just dropped above to manually download and install.
However, since Microsoft is calling all of these KB patches to address PrintNightmare an out-of-band update (meaning it’s not on the regular schedule), then these updates will install automatically and should be showing up on your PC without any action on your end.