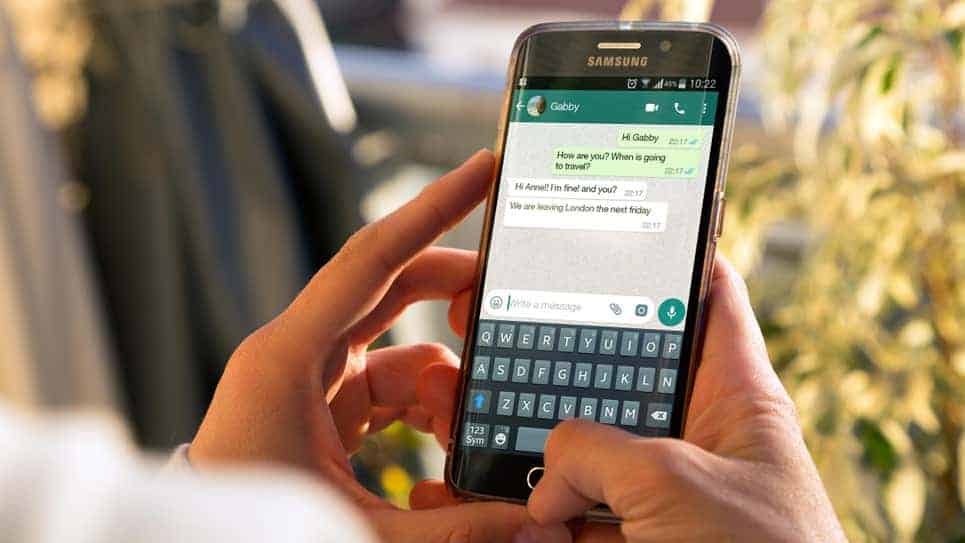In the past, switching from iPhone to Android meant losing your in-app WhatsApp conversations. But now, all Galaxy and Pixel phones can transfer WhatsApp messages between operating systems. Whether you’re looking to switch from iPhone to Android or vice versa, your WhatsApp messages can make the switch, too.
While Pixels and Galaxies are currently the only phones supported here, they won’t be for long. There should be more compatible devices on the way, since Google made the feature available to smartphone developers with the launch of Android 12. Until then, there are unofficial workarounds to move your WhatsApp chats between any device.
How to transfer WhatsApp messages from iPhone to Android
To start, you’ll need a Lightning to USB-C cable. Make sure you’re running the latest version of both your operating system and WhatsApp, then connect the two phones with the cable. As you go through the setup process, you’ll get a prompt about transferring WhatsApp chats with a QR code.
Scan the QR code with your iPhone, and your devices will take care of the rest. All of your conversations and media will transfer over so you can access them from your new Android phone.
You can also try opening WhatsApp on your iPhone after connecting the two phones. Go into the app’s settings, tap “Chats,” then tap “Move Chats to Android.” As with the other process, your phones will take care of it from there.
How to transfer WhatsApp messages from Android to iPhone
That’s how you transfer WhatsApp chats from iPhone to Android, but what about the other way around? WhatsApp says they’ll make the transfer process available to all users soon, but for now, it only works one way. However, you can use unofficial methods to move your chats between phones.
First, download the Dr.Fone tool to your computer. This is a free, third-party app for restoring chats and transferring data between devices. After downloading and installing it, plug both your iPhone and Android phones into your computer.
Open Dr.Fone and click “Restore social app.” Click “WhatsApp,” then “Transfer WhatsApp messages,” and the app should show both your phones on the screen. When you click “Transfer,” the app will start moving the data, and you can track the progress on your screen.
Once the transfer process is done, click “OK” and disconnect your phones. You should now have your WhatsApp messages up and running on your iPhone.
How to sync WhatsApp chats between phones
If you want to keep using both phones, there’s an answer for that, too. The WhatsApp web app syncs between your phone and computer, which you can use to your advantage. Keep in mind this is a workaround, not an official method, so it may not work perfectly.
Start by opening the WhatsApp web client in Safari on an iPhone that doesn’t have WhatsApp installed. Tap the “Aa” button, then “Request Desktop Website,” and a QR code will pop up.
On your Android phone, open your WhatsApp settings and go to “Linked Devices.” Tap “Multi-Device Beta,” then “Join Beta.” After that, go back to the Devices page and tap “Link a Device.” This will open a QR scanner, which you can use to scan the code on your other phone.
After, you can use WhatsApp on both phones simultaneously. Since you’re using the desktop version of the web client on one phone, the experience won’t be perfect, but it’ll be functional.